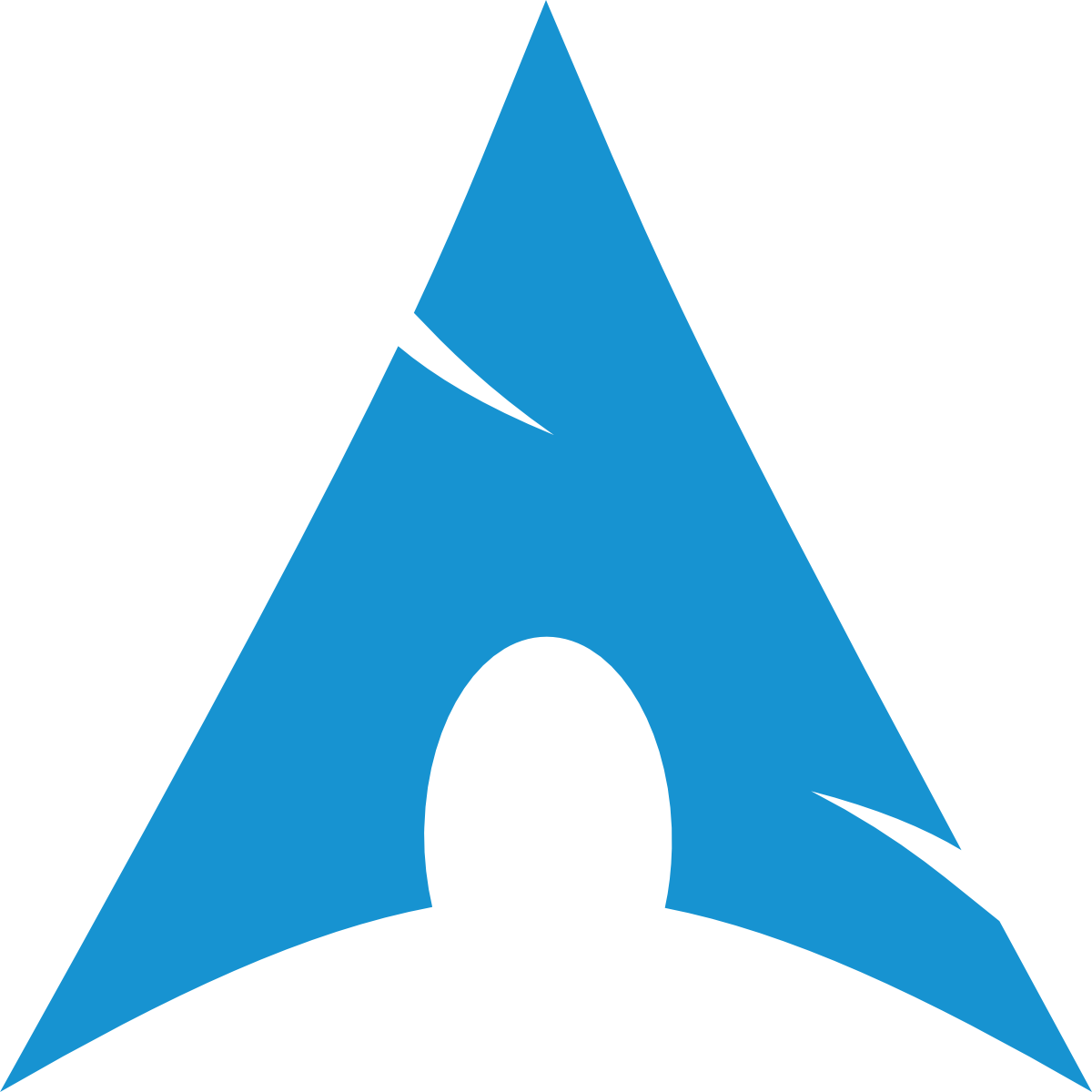Inside the ISO
1. Load Keyboard Layout (Default: usa)
TIP
If your keyboard layout isn’t USA, use loadkeys to switch it. For example, German keyboards use de. Laptops use latin1 because the layout is slightly different. For example, de-latin1.
loadkeys de2. List Your Drives
INFO
To see all connected drives (like hard drives or USB), run:
lsblklsblk -S3. Wipe the Target Drive
WARNING
This erases all data on the drive. Back up anything important first.
gdisk /dev/nvme0n1gdisk /dev/sdaSteps:
- Press
xfor expert mode. - Press
zto wipe the drive, confirming withy.
4. Create Partitions
INFO
Use cfdisk for an easy partition editor. Navigate with arrow keys and create partitions.
cfdisk /dev/nvme0n1cfdisk /dev/sdaCreate these partitions:
- Boot Partition → 1 GiB (EFI)
- Swap Partition → 4 GiB
- System Partition → Remaining space
5. Format the Partitions
Format Boot Partition (FAT32):
mkfs.fat -F 32 /dev/nvme0n1p1mkfs.fat -F 32 /dev/sda1Set Up Swap Partition:
mkswap /dev/nvme0n1p2
swapon /dev/nvme0n1p2mkswap /dev/sda2
swapon /dev/sda2Format System Partition (EXT4):
mkfs.ext4 -F /dev/nvme0n1p3mkfs.ext4 -F /dev/sda36. Mount Your Partitions
Mount System Partition:
mount /dev/nvme0n1p3 /mntmount /dev/sda3 /mntMount Boot Partition:
mount --mkdir /dev/nvme0n1p1 /mnt/bootmount --mkdir /dev/sda1 /mnt/boot7. Install Arch Linux
Package Info:
linux is the standard Arch kernel, while linux-zen offers desktop performance tweaks for better responsiveness. Install matching headers (linux-headers or linux-zen-headers) for DKMS support.
IMPORTANT
You will need to install intel-ucode for intel CPUs and amd-ucode for AMD CPUs for their microcode. These are important for stability, security and performance!
pacstrap -K /mnt base base-devel linux linux-headers linux-firmware sof-firmware nano networkmanager grub efibootmgr intel-ucode bash-completionpacstrap -K /mnt base base-devel linux-zen linux-zen-headers linux-firmware sof-firmware nano networkmanager grub efibootmgr intel-ucode bash-completionpacstrap -K /mnt base base-devel linux-lts linux-lts-headers linux-firmware sof-firmware nano networkmanager grub efibootmgr intel-ucode bash-completionpacstrap -K /mnt base base-devel linux-hardened linux-hardened-headers linux-firmware sof-firmware nano networkmanager grub efibootmgr intel-ucode bash-completion8. Generate the fstab File
INFO
Generate the fstab file, which tells the system which partitions to mount on boot.
genfstab -U /mnt >> /mnt/etc/fstab9. Enter the New System Environment
INFO
Change the root directory to your new installation for further setup:
arch-chroot /mnt